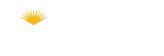MegaMation Instructions
- Go to MegaMation at this link: https://dlweb.megamation.com/lane/DLWEB.php/O4W_WO_MAIN
- Enter your User name (hint: user name is your L#) and Password and click “Login”
- Password: If you do not yet have a MegaMation username and password or if you have forgotten your password, the Megamation team at megamation@lanecc.edu Include your L# the password you want to use, and your phone extension in the email.
- From the Type drop down menu, select the work request type that best matches your request
- Status: Do nothing in this area, when entering a work request, it will always say, “Waiting to be reviewed by FMP”
- From the Trade drop down menu, select the Trades team that best matches your request. A team must be selected to submit your work order, but if you accidentally select the wrong team, we will correct it.
- TimeFrame: Select Normal, Urgent, or Project.
Normal: Most work orders will fall under the Normal category
Urgent: These are immediate safety hazards like water leaks or insect infestation.
Project: Select “Project” when you want FMP to start planning for a larger job like remodeling an area. Project requests should be submitted at least 5 months in advance. - Submitted By, Phone No., and Email should automatically populate.
- Alt. Contact: Fill in this field if there is another person that FMP may contact with questions about this request in your absence.
- Date: This field automatically populates with today’s date.
- FOAP: If this is a work order relating to a general college facility repair (for example: broken toilet, lighting not working, room too hot or too cold or no air flow, etc.), you do not need to submit a FOAP. If it is a department specific request (for example: add outlets for specific department equipment, or adding key card readers to new doors), a FOAP needs to be submitted.
- Building: Click the “…” to the right of the building field, a list of all Lane buildings and outdoor spaces will pop up. You may scroll through the options using the directional arrows at the top and select the building or area to which your work order pertains. If your area does not seem to be on the list, select the closest thing you can find and explain the area in the “Description” box.
- Room: Once you select the Building, room numbers associated with that building will populate the Room field. Click on the room pertaining to your work order. If the work order pertains to multiple rooms, click on one of the rooms first, the press and hold the CTRL button (for a PC) or command button (for a Mac) on your keyboard to select multiple rooms. If the work order is not associated with a room (for example: the concrete is cracked at the exterior entrance to the building), select “N/A.”
- Description: Write a description of the work you want done. Be as specific as possible. For example: “The sink furthest from the door has no water flow” or “A metal irrigation water cover in the side walk to the east of Building 16 is loose and causing a trip hazard. A photo of the loose cover is attached” or “Please hang bulletin board in office. Bulletin board is currently propped against wall in office. Contact Jane Doe at ext 1111 to schedule time.”
- Upload Files: If you have a picture or some other document related to the work order, click the box to the left of “Do you wish to upload document(s)?
- Click Save.
- If you checked the “Upload Files” box, a window will open that allows you to upload files. Click the “Choose File” button to select a file saved to your computer or server. Type a title for the file in the Title field. Once you have upload all of the files you wish to upload, click the “Upload” button at the bottom of the page.
- Confirmation: Next you will get a window that says, “Work Order <6 digit number> has been successfully created and submitted. You can Print, Email, or Download a PDF of the Work Order for your records by clicking one of those buttons at the bottom.
- Entering another work order: If you want to submit a second work order, hit the “Close” button at the bottom of the Confirmation page or hit the “Work Request Entry” button at the top left corner. A new Work Request Entry Screen will pop up.