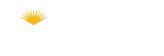Zoom
 Creating inclusive meetings in Zoom
Creating inclusive meetings in Zoom
Zoom is a video conferencing app supported by Lane’s Academic Technology Center. It can be used for recording lectures, holding office hours or meetings, or for group or individual video or phone conferences.
There are many ways to use Zoom in your course and in the classroom. When using Zoom, it is important that all participants can see, hear, and fully participate. Fortunately, Zoom offers accessibility features that can make it more inclusive for all participants.
All LCC instructors have a Zoom Pro account. Contact the ATC for more information about Zoom.
Related tutorials and resources: How To Use Zoom
(Click on the plus sign  for more information on a topic)
for more information on a topic)
Accessibility Features
View: Zoom Accessible Features Overview
Automatic Live Transcript: Zoom hosts can activate the automatic Live Transcript feature, which allows instantaneous speech-to-text transcription. This can be used by anyone to improve the accessibility of a meeting; however, it does not meet the standards for some accommodations because Zoom's automatic Live Transcript is not always accurate or complete. If you have an accommodation request, reach out to CAR (Center for Accessible Resources) to see if you need any other accommodation for your live classes on Zoom.
Manual Closed Captioning: The host can activate Closed Caption in the advanced meeting settings. This allows the host or an assigned participant to type captions, which can be saved with the recorded meeting. Closed Caption is more compliant than an automatic Live Transcript and will be provided by CAR when an accommodation requires it.
Screen Reader Support: Zoom is compatible with most screen readers.
Hotkeys And Shortcuts: For users who need keyboard accessibility without using a mouse, Zoom includes keyboard shortcuts and hotkeys. This includes global shortcuts that work on Zoom even if another program is in focus.
Zoom Recordings and Transcripts
Zoom's transcripts are computer-generated. These will not meet accessibility standards but can still be useful to learners and are great starting points. You can edit your own captions to improve their accuracy. If you receive a letter of accommodation, reach out to CAR for assistance.
If you plan to use the Zoom video or audio for future classes, remember that Zoom has a time limit on saving recordings.
As a reminder, do not share Zoom recordings of class sessions that show students’ names or faces outside of that class unless you have written permission from each student.
Best Practices For Inclusive Meetings
Tips for a successful Zoom experience:
- Check in with participants to make sure they know how to use the platform.
- Ensure that the participants are able to see or hear you and other participants.
- Ask participants to speak slowly and wait for others to finish before speaking.
- Ask participants to use the “raised hand,” found at the bottom of the Zoom screen, when they wish to speak.
- Record meetings and make a transcript available to all participants.
- Remember, the ATC is here to help you!
Discover | Design | Develop | Deliver/Improve | Workshops & Training | Accessibility | Contact Us
Contact ID Services at idservices@lanecc.edu | Contact the ATC at ATC@lanecc.edu
Icons created by Freepik - Flaticon unless noted otherwise.
 Creating inclusive meetings in Zoom
Creating inclusive meetings in Zoom ![]() for more information on a topic)
for more information on a topic)