Math and Science Equations
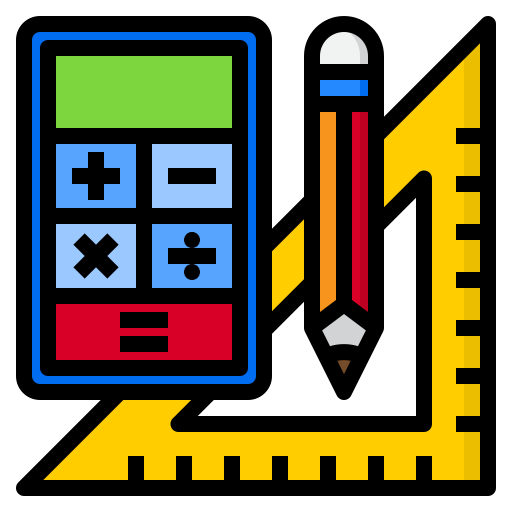 Writing accessible equations
Writing accessible equations
This page contains information that focuses on how to ensure your Math/Science content is accessible. It is always a good idea to design accessible Math/Science content from the start to provide equal access to people with disabilities. Additionally, this will significantly improve overall functionality and usability for all students.
Related tutorials and resources: Accessibility Checklist, Images
(Click on the plus sign  for more information on a topic)
for more information on a topic)
Why Make Accessible Math
Here are some helpful hints:
- Check with your department to find acceptable equation editors.
- Check with your book publisher to make sure all products are accessible.
- Lane’s Center for Accessible Resources (CAR) may be able to help you if you have a Letter of Accommodation.
- Always save your source files. You may need them to convert to a different format.
- If you have images of equations, they should be converted to a format (MathType) that can be read by a screen reader.
- If you are making a video, read out all the equations and notation instead of saying “this equation here.”
For additional information on making math accessible, review the following video, narrated by Mario Eiland from Portland Community College:
Why Make Accessible Math?
This video will help you gain an understanding of how screen reader users access math content and why it is important to make math accessible.
Helpful Resources when working with Equations:
Accessible Equations in Microsoft Word
It is possible for accessibility issues to arise when using equations in Word. The equation editor combines characters and symbols from other languages in formats that aren’t seen in other subjects. It is important to be aware of how you are using the tool and ensure accessibility.
MathType for Windows/Mac: Introduction
The guidelines below will demonstrate how to write equations that can be read by screen readers using Microsoft Word’s Equation Editor.
Guidelines for Accessible Math Documents:
- Use the equation editor to compose equations in MS Word
- Be sure all your equations are presented in the default option of “professional”
- Distribute the whole document. Copy and pasting the equation will not work properly.
Inserting Preset Equations:
- Click the Insert tab and navigate to the Equation selection located at the far right of the screen.
- Click the arrow directly below Equation opening a drop-down menu.
- The drop-down menu provides equation presets you can choose from.
- Once you select your preset, a box with your equation will appear on the screen.
- Click the box to open the editor.
- Click elements in the equation to edit and/or replace them.
Creating Unique Equations:
- Click the Insert tab and navigate to the Equation selection located at the far right of the screen.
- Click Equation to open a blank equation box.
- Click the box and use the tools at the top of your screen to create your equation. Be aware that what you type in this box will register as a math function.
- Click the arrow in the lower-right corner of the equation box to open a drop-down menu.
- Click Save as New Equation to save this equation for further use.
Tip: If you create an equation and use it frequently, then the first time you create it, use variables and save it to use as a template.
Checking for Accessibility:
- Click the View tab on the Ribbon bar. (Far right tab.)
- Click on Learning Tools.
- Highlight the equation you would like to check.
- Click Read Aloud and listen to the equation.
Correcting Accessibility:
- If you hear a portion of your equation read in an unexpected way, consider another way to write that element:
- For example, binomial coefficients (n) are read as ‘n atop k’ instead of ‘n choose k' k n!
- You can rewrite it in a separate equation editor as k!(n-k)!
Discover | Design | Develop | Deliver/Improve | Workshops & Training | Accessibility | Contact Us
Contact ID Services at idservices@lanecc.edu | Contact the ATC at ATC@lanecc.edu
Icons by Freepik - Flaticon unless noted otherwise.
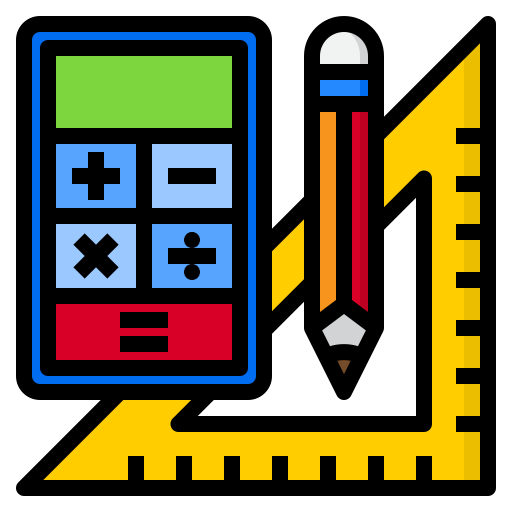 Writing accessible equations
Writing accessible equations ![]() for more information on a topic)
for more information on a topic)