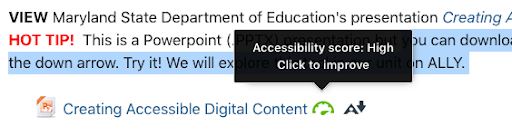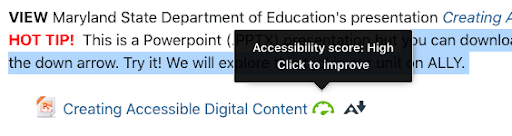Ally Accessibility Checker
What is Ally?
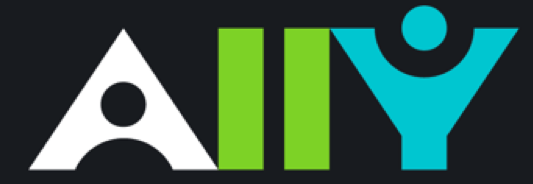 Ally is a Moodle plugin system that identifies and helps make course documents and images more accessible. Once the documents and images are identified you can make changes to ensure they are accessible. In some cases, Ally can make the changes for you. There is also a course accessibility report which acts as a complement to the existing accessibility indicators. It provides an accessibility summary and overview at the course level. Ally is installed in all Moodle courses. The ATC and ID Services are here to help you learn how to use it.
Ally is a Moodle plugin system that identifies and helps make course documents and images more accessible. Once the documents and images are identified you can make changes to ensure they are accessible. In some cases, Ally can make the changes for you. There is also a course accessibility report which acts as a complement to the existing accessibility indicators. It provides an accessibility summary and overview at the course level. Ally is installed in all Moodle courses. The ATC and ID Services are here to help you learn how to use it.
Related tutorials and resources: Creating accessible; Simple and Complex Images, Microsoft documents, PDFs, and the Ally Quick Start for Instructors (Ally Website)
(Click on the plus sign  for more information on a topic)
for more information on a topic)
Introduction to Ally
Take a look at the video below to learn more about Ally and how you can use it to assist you with making your course and course materials more accessible.
Watch: Introduction to Ally (3.06min)
Note: Ally is now automatically turned on in all Moodle courses. You do not need to do anything to activate it.
Using Ally in your courses
What does the Ally Checker look like in your courses? Look at the images below to see a closeup of the Ally results (gauge). Students do not see the gauge. They only see the original document link and the Download options arrow. If you were a teacher in this course, you would see a little gear icon to the right and you would also see the Alternative format icon. Check your course to see how Ally has assessed your materials.
Note: Only materials uploaded to Moodle will be assessed by Ally. Ally cannot assess materials linked outside of Moodle. This includes Google documents, slideshows, videos, etc.
The gauges
- Red (or gauge pointing to the left) = Not accessible
- Orange (or gauge pointing to the middle) = There are a few accessibility issues
- Green (or gauge pointing to the right) = Close to or fully accessible
Example
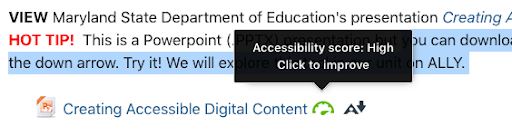
The download function
Clicking on the down arrow icon will give you a variety of options for document formatting. The download function does not make an inaccessible document accessible.
Example
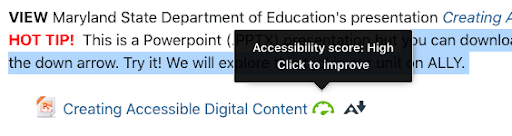
It’s Time to Try Out Ally
Prep
Open one of your courses that contain several electronic documents directly uploaded to Moodle, such as PowerPoint, Word or a PDF. Ally cannot run tests on documents or images that are linking to an outside source or webpage. This includes documents linked from Google Drive.
Explore
Ally is automatically turned on in all of our Moodle courses
- Scan the course to locate documents that show the Ally gauge next to them.
- Check to see where the gauges are set.
- Red or gauge to the left = Not accessible
- Orange or gauge to the middle = There are a few accessibility issues
- Green or gauge to the right = Fully accessible
- Choose a file and select the Accessibility score. Follow the steps provided to go step-by-step through the improvement process. Select All issues to see every issue in the file and decide what issues to fix first. In some cases, you can fix the issue within Ally. In other cases, you may need to find the original document to make the changes. PDFs can be tricky! You usually need to go back to your source file to fix any issues.
- Try this with 2-3 documents and images.
Need more help? Try the Ally for LMS - Help for Instructors tutorial or contact ID Services at idservices@lanecc.edu.
Ally Accessibility Reports
The Bigger Picture
The course accessibility report acts as a complement to the existing accessibility indicators. It provides an accessibility summary and overview at the course level. This report is provided by Blackboard Ally. It can only check documents, it does not check accessibility for Moodle pages, books, etc. It's a great tool but it’s only a part of the process.
Course Accessibility Report The course accessibility report acts as a complement to the existing accessibility indicators. It provides an accessibility summary and overview at the course level. (Blackboard documentation)
Remember–If you have a Letter of Accommodation for a student go directly to CAR for assistance with your course. If you want help in developing accessible courses, creating accessible documents or images, or have questions about captioning videos, contact the ATC at atc@lanecc.edu or ID Services at IDservices@lanecc.edu.
Discover | Design | Develop | Deliver/Improve | Workshops & Training | Accessibility | Contact Us
Contact ID Services at idservices@lanecc.edu | Contact the ATC at ATC@lanecc.edu
Icons created by Freepik - Flaticon unless noted otherwise.
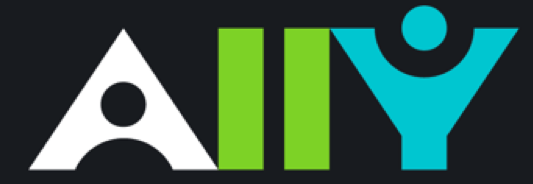 Ally is a Moodle plugin system that identifies and helps make course documents and images more accessible. Once the documents and images are identified you can make changes to ensure they are accessible. In some cases, Ally can make the changes for you. There is also a course accessibility report which acts as a complement to the existing accessibility indicators. It provides an accessibility summary and overview at the course level. Ally is installed in all Moodle courses. The ATC and ID Services are here to help you learn how to use it.
Ally is a Moodle plugin system that identifies and helps make course documents and images more accessible. Once the documents and images are identified you can make changes to ensure they are accessible. In some cases, Ally can make the changes for you. There is also a course accessibility report which acts as a complement to the existing accessibility indicators. It provides an accessibility summary and overview at the course level. Ally is installed in all Moodle courses. The ATC and ID Services are here to help you learn how to use it. ![]() for more information on a topic)
for more information on a topic)